How Long Does It Tke to Edit a Training Video
What do you do when you need to learn something new? What if you need to know how to fix something? Or what if you need to learn how to use a new software or service?
You probably look for a video. And you're not alone.
According to a recent TechSmith study, 53% of people reported watching two or more instructional videos per week (up 152% compared to 2013).
Regardless of your industry, instructional videos are the best delivery method if you're serious about teaching others, growing your business, or building an online course.
If you're looking to level-up your video skills and knowledge, you'll love this guide.
Research shows that when people look for answers to their questions, they prefer to consult a video. In fact:
- 4x as many people prefer to watch a video about a product rather than read about it when making a purchasing decision.
- Two out of three employees complete tasks better when instructions are provided visually, and they absorb information 7% faster.
- 7 out of 10 millennials are likely to watch a company video when shopping online
- Learning and educational content are viewed over a billion times a day on YouTube.
- Online video course sites like Udemy, Lynda.com, and Skillshare are growing to tens of millions of students.
- The most successful blog posts also include a video.
You may be wondering, how do I create online training videos?
Unfortunately, it can be a challenge for many small businesses, educators, and entrepreneurs to find the time to create video content.
That's why we're here to help! And it's much easier than you might think.
In this guide, we share the secrets to easily creating professional-quality training and tutorial videos. We know what works (and what doesn't) and we'll show you exactly what to do to make how-to and instructional videos.
Make your own instructional videos today!
Download Camtasia and FREE templates to quickly and easily make your own tutorial and training videos.
Download
Here's what you'll find in this free guide to create great instructional videos:
- Part 1: What is an instructional video?
- Part 2: Common mistakes people make when creating videos
- Part 3: How to make an instructional video with screen recording
- Part 4: How to create a training video with a camera
- Part 5: The true cost of making tutorial, training, and explainer videos
Part 1: What is an instructional video?
An instructional video is any video that demonstrates a process, transfers knowledge, explains a concept, or shows someone how to do something.
Creating instructional videos isn't limited to instructional design professionals. At least, not anymore. Anyone, in any industry, can (and probably should) create instructional videos.
Here are a few examples of types of instructional videos you can create:
Micro videos
Micro videos are short instructional videos that focus on teaching a single, narrow topic. They're usually less than a minute long and appeal to today's media consumers, who have notoriously short attention spans.
Tutorial videos
Tutorial videos are the go-to instructional method for teaching a process or providing step-by-step instructions. Usually between 2-10 minutes long, tutorial videos may leverage multiple instructional methods.
Sometimes referred to as "how-to" videos, the best ones are carefully planned and have a professional touch.
Training videos
Training videos (or employee training videos) are designed to improve an employee's workplace skills. Companies often create online training videos to cover interpersonal topics, such as compliance and harassment training, or job-related topics, such as hardware and software training.
Training videos often use footage of real people to connect the trainer and trainee. These can be interactive videos and often fit in among a larger training course.
Explainer videos
Explainer videos are short types of videos (usually less than two minutes) that explain a business concept or product in an entertaining, visual way. They typically use basic animations to explain a larger topic, product, or service. Explainer videos simplify complex ideas into easily digestible content.
Presentation videos
Recording a presentation makes it available for an audience to watch after the fact — perfect for people who want to rewatch and reabsorb the content or for those who may not have been able to attend the in-person event. This might be as simple as recording just the audio for a presentation, or as advanced as recording PowerPoint point slides, a webcam, and a separate microphone all at once.
Lecture and presentation capture tend to be longer than a tutorial video and span the length of the entire class or presentation. This makes them more time intensive to consume and requires a higher level of investment from the audience.
Screencast videos
Screencasts tend to be quick and informal, and are usually intended for a smaller audience than tutorial videos. These videos are digital video recordings of your computer screen and usually include audio narration.
The format lends itself to just-in-time teaching, where an instructor, colleague, or manager can quickly create a screencast to answer a question or clear up a problematic concept. Often considered "disposable" videos, screencasts can be made quickly, with lower production value, and for a specific purpose — often with a short lifespan.
As you can see, instructional videos go by a variety of different names. But whether you need to make a how-to video or a tutorial, the goal is the same. Unlike other forms of video, an instructional video instructs. Of course, while you don't want boring videos, your main goal is for your viewers to comprehend and learn what you are teaching them.
Part 2: Common mistakes people make when creating videos
When it comes to making instructional videos there are a few common mistakes people make. Here are a few you can easily avoid:
1. Not knowing your audience
Knowing your audience is critical. If you don't know your audience, it's all but impossible to make a helpful video. Understanding your audience will guide key decisions about your videos.
General information is helpful, but thinking about a specific individual that is representative of your audience – what their problems are, why they will be watching your video, what they like and don't like – will help you make a more focused and detailed video.
Later in this guide, I'll show you the right questions to ask to get a clear picture of your audience.
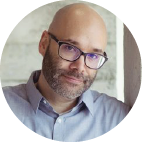
Nick Nimmin
Find Nick on YouTube: NickNimmin
"[Y]our audience for your videos is the same people that you're targeting for your product in the first place. … [I]f people are buying your product, then people are looking for how to use that product, how to get better at that product. Things about that product that they might not know initially when they take it out of the box. They're looking for that kind of information." – Nick Nimmin
2. Trying to make it perfect
Too often people worry about getting things perfect. It's good to remember that perfect is an illusion. If you start with perfection in mind, it will paralyze your creative process and you will struggle to begin.
Remember, the goal of creating video content isn't to create the perfect video, it's to create a video that teaches something.

Sean Cannell
Find Sean on YouTube: THiNKmediaTV
"Punch perfectionism in the face. Punch fear in the face, and just hit publish, because you just got to put out your first videos, and the reality…is your first videos are going to be your worst videos. We all start horrible, and I think that's the fear. We're afraid of putting out some bad videos…just accept the fact they're going to be bad, and get those ones out there." – Sean Cannell
3. Worrying too much about equipment
It's easy to get overwhelmed and feel like you don't have the right tools to create quality videos. It's fun to have the latest and greatest gear, but it's far from a necessity. Learn the basics, then start to upgrade your tools. It doesn't take fancy equipment to make great videos, and I'll prove it later in this guide when I show you the equipment we use to make great videos.

Andrew Kan
"So many people focus on 'I don't have the right gear' and 'I don't have the right camera,' but they don't really think about, well, what is my message? What am I trying to get across with my brand? They don't want to just be told, buy my product. If you can make someone feel something, if you can make them relate to what you're doing, that's more important than any piece of gear." – Andrew Kan
Part 3: How to make an instructional video with screen recording
Most people who end up making videos didn't expect that someday they'd be making videos. They stumbled upon the job. The result of this is a lot of people don't approach their first video with a well thought out plan.
But, the greatest secret of all is that great videos start with great planning.
The essentials for a complete tutorial video plan include:
- Step 1: Determine and get know your audience
- Step 2: Write a storyboard and script
- Step 3: Record your narration
- Step 4: Record your screen
- Step 5: Make a few edits
- Step 6: Add a video intro
- Step 7: Produce and share
How to Make Tutorial Videos | Camtasia | TechSmith
Step 1. Determine and get to know your audience
Before you even think about hitting the record button, get to know your audience and understand why they need help.
If you have a product or service, talk to your customers about how they use your product and where they struggle. If you're teaching a class, find out what learning outcomes your students hope to gain. Are you training a new hire? Ask yourself what questions they need to be answered to be most successful.
Then use that information to choose tutorial topics that will help the most people.
WARNING: As tempting as it may be, DO NOT skip this first step. Even if you know your audience like the back of your hand, it's still vital to get that information out of your head and into an outline.
Before you move on to step two, make sure to answer these questions about your audience and video:
1. What is your topic? Pick ONE topic per video. By narrowing your scope, your video will be more focused, and easier to create. You'll also ensure your video is the appropriate length to keep your viewers' attention.
2. Who is the audience? Start with basic demographic information like education, age, professional organizations, association with other groups and then advance to their interests, concerns, and goals.
- Why do they care about this topic? Make sure you know why your audience will care. This will ensure you address their concerns and reasons for watching the video.
- What is the learning objective? Having a clear learning objective helps you provide clearer instruction with a more achievable outcome.
- How does it benefit them? If someone is going to invest time watching your video, what value are they going to take away?
Do you want more tips on creating videos? Watch the entire Video Workflow series.
In this short video you'll get even more questions to consider when planning your video, like:
- Where is your video going to be hosted or end up?
- What is the best size for that location?
- Do you want to add interactivity, like quizzes or interactive hot spots?
- Do you need accessibility features, like captions?
Step 2. Write a storyboard and script
Storyboard
Once you have your topic and know your audience, I recommend you create a storyboard to outline and visualize what you plan to show.
Answering these questions will help you create a video that's clear, concise, and interesting to your audience. By spending a little time researching your audience, you'll know exactly what they are looking for online. You'll avoid losing viewers, reduce confusion, and help viewers retain your information.
Some people get really creative and draw elaborate pictures.
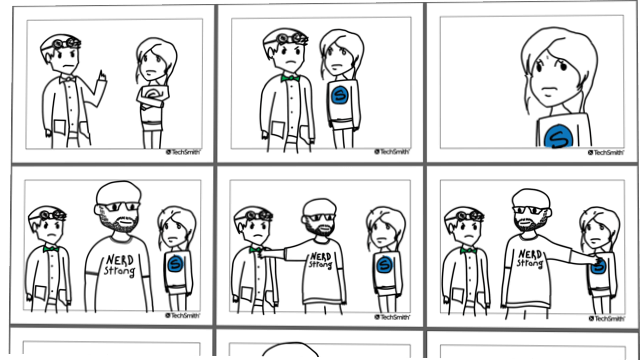
Honestly, though, they can be as simple as this:
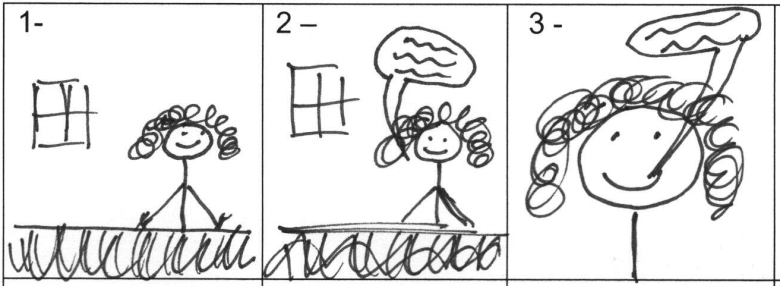
Quick sketches and stick figures are perfectly fine for live video. For a screencast or screen recording, you can use a series of simple screenshots to roughly show what you plan to display with the narration.
When you finish storyboarding and you have your plan in hand you're ready to record, right?
Not quite. Before you go any further, write a script.
Do you want more tips on creating videos? Watch the entire Video Workflow series.
Script
A script (even a simple one) will help you be efficient with what you say, saving you and your viewers time. You're also far less likely to forget something.
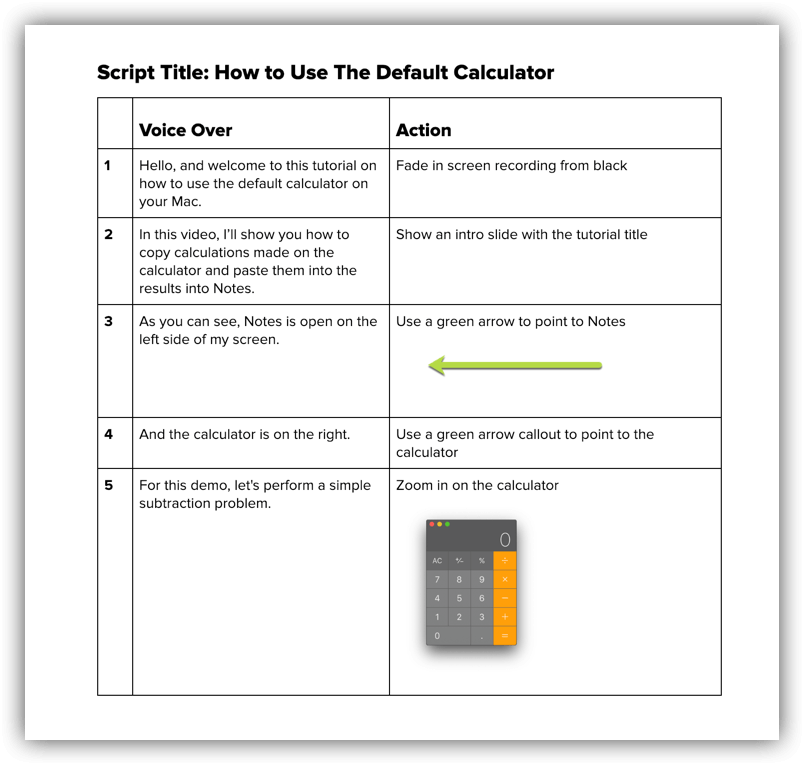
Here are a few scriptwriting tips to get you started.
- Write your script like your explaining the process to a friend. Use simple language and avoid jargon.
- Show and tell. Instead of simply giving a play-by-play of your on-screen actions, "first I click this, then I click that," let the actions speak for themselves. Take time to both say what you're doing and why you're doing it.
- Practice, practice … and then practice some more. Be sure to read your script aloud before you record. Many times you'll find that something that sounded great in your head can be hard to say out loud. If you find yourself getting tripped up, go back and make sure you're using natural language.
- Get feedback. Find someone who's not afraid to tell you what they really think and send them your script. This might seem scary at first, but once you get used to receiving feedback, it becomes an essential part of the scripting process.
Step 3. Record your voice over
With your script in hand, it's time to record the narration. Camtasia comes with a built-in, easy-to-use voice recording feature and can be an excellent option.
But I also want to take this opportunity to introduce you to TechSmith Audiate.
Audiate takes voiceover recording and editing to an entirely different level by transcribing your voice in real time —as you record.Then, you can literally edit your audio just like you would edit text in a document.
So, rather than staring at a wave form and trying to figure out exactly what you said and where, you can see it right on your screen.
Audiate even automatically flags all your "ums," "uhs," and other hesitations so you can easily find and delete them. You can even delete them all at once.
Already have a voice over recorded? Import it into Audiate and it will transcribe it for you.
When you're done, save audio file and import it into Camtasia. You can even export the edited text as a transcript or as an SRT file for captions.
I've been doing video and audio recording work for years and I'm quite comfortable using professional audio recording software like Adobe Audition, but if I'm doing voice over work, you can bet I'm using Audiate because it's the best and easiest way to record voice overs.
Next, if you can, get your hands on the best microphone you can find. Even a middle-of-the-road mic (like the one connected to your headphones) will provide much better sound quality than the one built into your computer.
Do you want more tips on creating videos? Watch the entire Video Workflow series.
Then, find a quiet place to record. At TechSmith, have a recording studio with sound dampening foam, which is great, however, we realize this isn't feasible for everyone. If you want a low-cost solution, a broom closet or small office can sometimes get you a pretty similar sound.
When you're ready, record your script and make sure to speak slowly and clearly. If you make mistakes, don't start over, simply pause, then start again right before you made the mistake. You can always remove the mistakes when you're finished.
I recommend using Audacity or Adobe Audition to remove mistakes and any extra noise from your audio.
With your audio narration done, you can record your video.
Check out this blog for more information on how to record the perfect voice over for your instructional videos.
Step 4. Record your screen
Start by cleaning up your computer screen and closing unnecessary applications. Turn off notifications that might pop up. Follow these directions to get crisp, clear, screen video. The last thing you want after you record all your footage is to realize you have a blurry video.
TIP: When you choose a screen capture or screencasting software, pick a tool with built-in recording, editing, and sharing features. It will save you time and let you do all of your work in one tool.
Open the application you want to record and conduct a few practice walkthroughs of exactly what you want to show your viewers. This will help you get smooth cursor motions and, in the end, you'll have less editing to do.
Then, open the Camtasia recorder and record your screen just as you practiced. Remember, if you make a mistake, simply pause and then start right before the mistake. You can always smooth things out when editing later on.
If you want a simple way to increase engagement and help viewers connect with your content, try adding a webcam recording to your screencast.
When you finish recording your desktop, you can edit your video.
Step 5. Edit the video
Most people feel like they need to be a professional video editor to make a nice looking video. But you don't need expensive editing tools or a lot of knowledge to get started.
It takes just a few steps and some simple video editing tips.
To start, cut out mistakes by selecting them with the playhead, then clicking cut. To trim extra footage from the ends or your recording, drag the end of the clip in.
Editing In-Depth | Camtasia | TechSmith
When you finish editing the video, add your audio narration. With your narration on the timeline, you can use clip speed and extend frame to sync the audio and video in your project.
Ripple Move & Extend Frame | Camtasia | TechSmith
Here are a few examples of simple edits:
- If you need more time to explain a concept split the clip and use extend frame to essentially freeze the video.
- To speed up a boring part of your recording, add clip speed, then drag the handles to speed it up.
- Or to focus your viewer's attention, use animations to zoom in on the important parts.
Step 6. Add a video intro
A video intro leads your viewers into your content, but don't get too crazy. Keep your intro simple and to the point. Viewers want to get to the meat of your content. They don't care about anything other than what you promised to teach them.
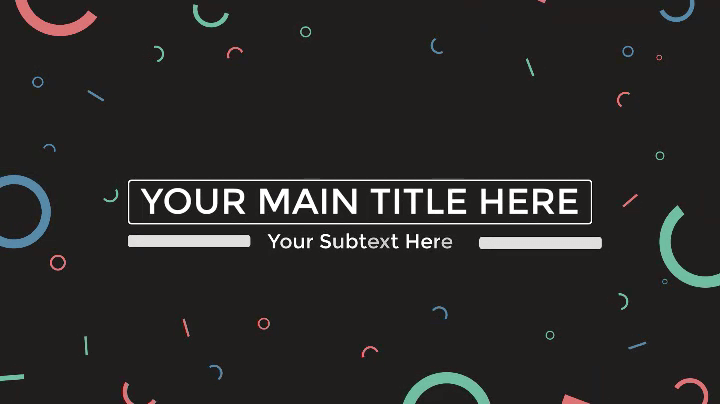
A good intro clearly lays out the topic and quickly explains what the viewers can expect to learn.
To create your own video intro, add some space at the beginning of your video. Hold the shift key on your keyboard and drag the playhead to the right.
Then, open your media bin and select the Library tab. From the "Motion Graphics – Intro Clips" folder, drag the intro you like onto the timeline.
Camtasia comes stocked with a few built-in video intro templates, but you can get an entire catalog of pre-made video assets, including intro templates from TechSmith Assets.
To customize your intro clip, select it on the timeline and then edit the text and shapes in the properties panel. Enter text, choose a font, and change any colors or other settings for the shapes and text.
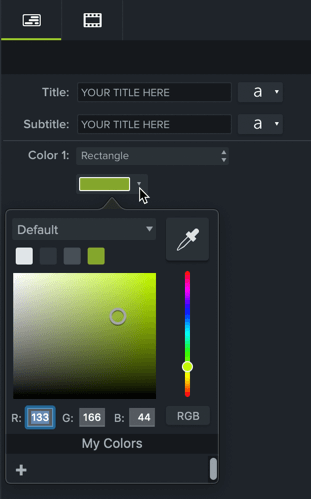
After you have your video all put together, now is a great time to add some music to your video. While it's not required, music can make a good video that much better. For a how-to or video lesson, try to choose something upbeat and positive. You want your viewers to feel good as they're learning.
Finally, think about where your video will live. There are many video hosting options to choose from these days. You can share your video to an online video platform like YouTube, Vimeo, or Screencast, or you can choose to save the video as a local file. You can also share directly to your favorite social media site.
We've found that the majority of our users prefer to store finished videos on YouTube, especially for external videos. There are many great reasons to put your education and learning videos on YouTube.
We also have a free guide, if you want to learn our exact tips and tricks on how to make a YouTube video.
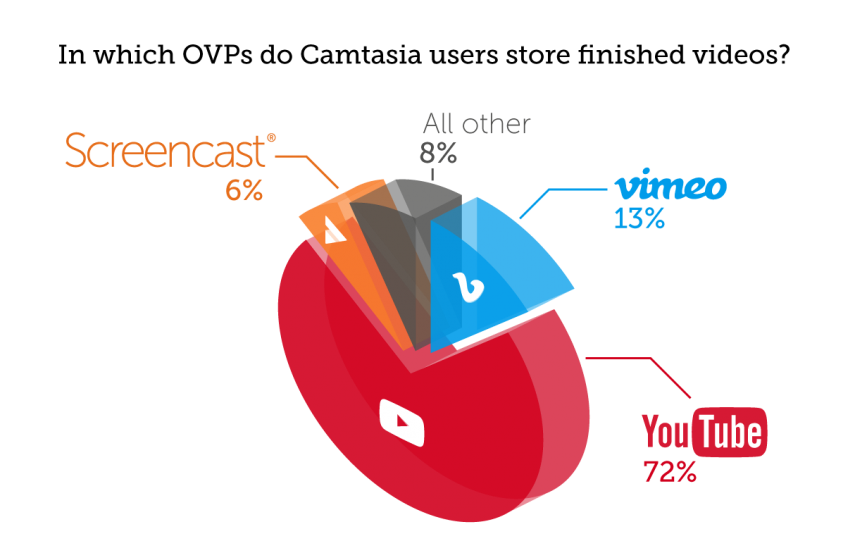
Before sending your video out into the world, I recommend sharing your video with a few people to get some video feedback.
This helps ensure your message is clear and your video accomplishes your goals.
Part 4: How to create a training video with a camera
This is where we start to level up. There are a lot of similarities between a screencast and creating training video with a camera. You still need a video plan, a script, and the right tools, but stepping in front of the camera also brings some new challenges.
Here are a few unique things to consider when creating a training video that includes camera video.
How to Create Training Videos | Camtasia | TechSmith
Start by gathering any equipment you need for your video. Remember, don't get overwhelmed by equipment. For example, in the video above, we only used five tools:
- Tripod
- Smartphone
- Phone clip (to keep the camera steady and attach it to the tripod)
- A clean backdrop
- Lights
Set up your recording space and make sure the area is well lit. You'll either want to record in a spot that has a lot of natural light or add some video lighting to your equipment list.

Place your camera on a tripod and position it as close to your subject as possible, while still getting everything you need in the shot. Being close to the subject will help you get the best possible audio when recording with a smartphone camera.
When the scene is set, use your storyboard and script to guide you through each step.
Remember, just because you have a camera video, it doesn't mean you can't also use screen video. Some of the best tutorial and training videos include both! Camtasia makes it easy to combine camera and screen video in one project.
Part 5: The true cost of making tutorial, training, and explainer videos
Before you roll up your sleeves DIY style or hand off your project to a professional video company, let's take a step back and make sure the right people are making your video.
Budget often plays a large role in this decision, you may want to start by considering the impact you want the video to have.
Here are a few questions to ask when weighing the options.
- How many videos do I need?
- How much money am I willing to spend?
- Is this video going to lead the marketing efforts for a campaign?
- Will it live in a prominent place, such as on a website landing page?
Below, I've laid out the pros and cons of common options for creating an instructional video.
Hire an outside company
If there's a lot depending on this video (and you only need one), you might want to consider hiring an external company to produce a "knock their socks off" level video. But buyer beware. This will cost you a lot of time and money. Furthermore, if you want to edit the video further for use in other places, you'll have to pay extra for that.
Pros
Video production companies have the talent, skills, and experience to create the best explainer videos. Good companies work with you to make your video exactly how you want it.
Cons
It'll cost you. The average cost for a custom 60-second explainer video is roughly $8,000. And just one professionally-made tutorial video can cost $10,000 or more.
Make your own videos
This is my favorite option because if you create your videos in-house you'll have more control over the budget and complete creative freedom. A screencast tool like Camtasia is a perfect option for those looking for a DIY option.
Pros
You have complete creative freedom and more control over the budget.
Cons
You're limited by your own skills, time, software, and hardware.
And, while you might never reach the level of a full-time video producer, you'll be amazed at the quality of the videos you can create with just a little bit of practice.
What's next?
Whether you're just getting started, or you're a video ninja, you've learned some of the key tools and strategies to create successful instructional videos.
Take this guide, download a free trial of Camtasia , and hop in.
Camtasia is built for anyone who needs to make any kind of instructional video. We offer a ton of helpful tutorials to get you started. And, for the record, we make 100% of our tutorials and other screencasts using Camtasia.
If you want to learn even more about creating videos, try out the new TechSmith Academy. It's a totally free resource designed to level-up new video creators!
No time to read the whole guide?
Don't worry. Get a free PDF version so you can read it whenever you want.
Download PDF
Frequently asked questions
How long should instructional videos be?
According to TechSmith research, the majority of viewers prefer videos of 1-6 minutes in length. However, there is also an appetite for longer videos of up to 20 minutes. It all depends on your topic and audience. In some cases, a longer video may be more successful.
How do you make a training video?
You can make a training video with a camera, screen recorder, and video editor. Just make sure you plan out your content first and know exactly who the audience is for your video.
What is the best software for making video tutorials?
Camtasia is the best software for making tutorial videos. You want to have a tool that is simple use, but flexible enough to take on larger projects down the road. Camtasia is a screen recorder with a built-in video editor.
What are video tutorials?
Tutorial videos are the go-to instructional method for teaching a process or providing step-by-step instructions. Usually between 2-10 minutes long, tutorial videos may leverage multiple instructional methods.
Can streaming video be recorded?
Absolutely! You can easily capture or record live streaming video and share it with your friends, your coworkers, or save it for later viewing. It's easy, it's fast, and it will bring order to a chaotic media landscape.
Editor's Note: This post was originally published in February 2019 and has been updated in July 2020 for accuracy and to include new information.
How Long Does It Tke to Edit a Training Video
Source: https://www.techsmith.com/blog/instructional-videos/

0 Response to "How Long Does It Tke to Edit a Training Video"
Post a Comment